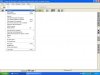بسم الله الرحمن الرحيم
السلام عليكم و رحمة الله و بركاته
[hide]بعد اذن د. محمد، هذا رابط حصري للمنتدى للبرنامجين، ارجو عدم توزيعه كي لا يتم فقدانهالسلام عليكم و رحمة الله و بركاته
https://www.mediafire.com/?7nznw8u43ktbkid
[/hide]
اساتذتى و اخوانى و اخواتى ..
قد يكون من الأهمية بمكان معرفة طبيعة المركبات التى نتعامل معها قبل ان نجرى التجارب المختلفة عليها لتجنب مخاطرها و آثارها الضارة من ناحية و تسهيل العمل عليها و توفير الوقت و الجهد من ناحية اخرى و هذا ما يساعدنا فيه البرنامجين اللذين اقوم بشرحهما لكم اليوم
Chemcraft @ Gaussian
اولا:- لتحميل برنامج Chemcraft البرنامج موجود بالفعل على المنتدى بمشاركة مميزة من الأخ الكريم رضوان النجار على هذا الرابط
http://university.arabsbook.com/threads/63078
ثانيا :- لتحميل برنامج Gaussian من هذا الرابط
http://ifile.it/bkpef8l
ثالثا :- شرح البرنامجين
* تنصيب البرنامجين تنصيب عادى جدا ليس بة اى اختلاف و الأكواد التفعيلية ايضا موجودة مع البرنامجين و التفعيل سهل جدا و عادى جدا
* بعد التنصيب نقوم بفتح برنامج Chemcraft و بالضغط على قائمة Edit و هى القائمة التى سنستخدمها كثيرا لتحسين المركب و اعداده للعمل عليه و يظهر فيها الآتى
* الأمر Add atom عند الضغط عليه يظهر الجدول الدورى المرفق مع البرنامج كالتالى

* نقوم بالضغط على ذرات المركب المطلوب التحرى عنه ... ضغطة على الذرة فى الجدول الدورى ثم ضغطة اخرى على منطقة العمل البيضاء فى البرنامج فيتم ادراجها كما يظهر بالصورة السابقة.
* نقوم بالضغط على الذرة المدرجة فى المنطقة البيضاء فتتحول للون الأبيض دليلا على اننا عملنا select لها ... نقوم بعمل هذا مع كل ذرتين نريد اضافة رابطة بينهما _ لابد من ان يكونوا ذرتين فقط فى كل مرة _ ثم نقوم بالضغط على امر Add/remove bond فيتم عمل رابطة بينهما كما بالصورة
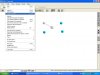
* يظهر المركب الذى اخترناه امامنا بعد اضافة الروابط بين الذرات كالتالى بصورة ثلاثية الأبعاد كالتالى و ليكم مثالا عليه غاز الميثان CH4
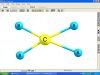
* تحت شريط القوائم يوجد شريط آخر به امر ين منشطين هما Image و هو الذى يحتوى على منطقة العمل على المركبات و Coord نقوم بالضغط عليه فيظهر مجموعة من الأرقام فى عدة صفوف نقوم بعمل copy لهذه الرقام كما هى موجودة مع مراعاة الدقة الشديدة فى ذلك كالتالى
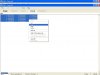
* نقوم بعد ذلك بفتح برنامج Gaussian و من شريط القوائم نتجه الى قائمة File و نختار منها الأمر New كما هو مبين

* يظهر لنا هذة النافذة Job Entry بها مجموعة من البيانات المطلوب ملئها بأوامر معينة كما هو موضح بالصورة التالية

* يتم مليء هذة البيانات بأوامر كالتالى :-
- الأمر الأول نكتب فية كما هو موضح بالصورة ... نكتب اسم المركب الذى نريده بعد علامة يساوى ... مع مراعاة عدم وجود مسافات بين حروف الأمر
- الأمر الثانى و هو اهم هذة الأوامر نكتبه ايضا كما هو موضح مع مراعاة وجود المسافات فى اماكنها و مراعاة الحروف الكبيرة و الصغيرة و الرموز فى اماكنها ... يفضل عمل زووم للصورة عند كتابة الأوامر منها لإيضاحها ...
- الأمر الثالث نكتب فيه رمز المركب و يراعى كتابة الحروف كبيرة و اذا كان مكون من حرفين مثل الكلور مثلا Cl نكتب الحرف الأول كبير و الآخر صغير و هكذا...
- الأمر الرابع charge & multiplicity نكتبه كما هو موضح 0,1 فى حالة كان المركب متعادل و نكتبه 0,2 فى حالة كان المركب free radical و عرفناها من قانون ال (1+multiplicity= 2nI) ...و هو يحتاج شرح منفصل سأحاول وضعه منفصلا فى مشاركة اخرى حتى لا نتشتت الآن ... و فى حالة ان المركب به شحنة نغير الصفر بقيمة الشحنة
- الأمر الخامس نقوم فيه بعمل paste لمجموعة الأرقام التى نسخناها من ال Chemcraft كما هى و نعيد و نؤكد على مراعاة الدقة لأن اى خطا فى مسافة او رمز لا يتم العملية ابدا
* من نافذة Job Entry نتجه الى قائمة File و نختار save job as و نقوم بتسميته input و نحفظه فى المكان الذى نريده و ليكن سطح المكتب كما هو موضح بالصورة

* توجد مجموعة من الأزرار على اقصى اليمين من نافذة Job Entry نختار منها اول امر و هو Run فتظهر النافذة التالية نقوم بحفظ العملية بإسم output كما هو موضح بالصورة

*عند الضغط على زر save يبدأ البرنامج فى اجراء حساباته و عملياته على المركب و هو ما توضحه الصورة التالية

*عند انتهاء البرنامج يقوم بكتابة عبارة Normal termination كدليل على انتهاء البرنامج من حساباته كما هو موضح فى الصور التالية بالسطر الأخير

* نقوم بفتح برنامج Chemcraft و نتجه الى قائمة file و نختار امر open

* نختار الملف الذى حفظناه بإسم output ثم نضغط زر open

* يقوم البرنامج بفتح المركب بعد عمل الحسابات المختلفة عليه فى الصورة التالية يظهر على اليسار job 1 و هى التى تتعلق بطاقة المركب (E(min و هى التى نستخدمها فى الحسابات و التى من خلال حساب دلتا E للمعادلة المعطاه بعد عمل السابق لكل مركب فيها و تعيين ال (E(min له نستطيع التنبؤ بالتفاعل هل هو طارد ام ماص للحرارة و هى احدى مميزات البرنامجين الرااااااااااائعة
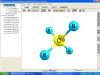
* يظهر ايضا job 2 و هى المتعلقة بال frequencies لحركة روابط المركب فى الفراغ و هى ايضا ميزة جميلة لدارسى الكيمياء الفراغية

* من قائمة View نستطيع معرفة الكثير عن المركب كما هو مبين من الأوامر نستطيع اظهار محاور المركب ... كيمياء البلورات ... و اظهار قوى Van Der Waal فى المركب و من القائمة الفرعية نستطيع معرفة طول الروابط بين ذرتين و الزاوية بينهما و ذلك بعد عمل select لهما كما وضحنا سابقا

* ملاحظات :-
- عند فتح قائمة Edit يظهر لنا امر مهم اسمه Add fragment عند الضغط عليه يظهر لنا مربع صغير كالتالى
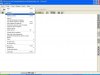
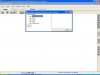
- هذا المربع يحتوى على Templates نماذج لمركبات جاهزة للإستخدام توفيرا للوقت و ايضا مع اضافة بعض التعديلات عليها بحذف او اضافة ذرات اخرى يمكن ان تتوافق مع المركب الذى نريده .. تظهر لنا النماذج تحت عناوين simple molecules , acids , bases , rings , macromolecules , -R- , -R انا افضل ادراج المركبات من هذه النماذج لأنه يعطى دقه افضل فى الأرقام التى نأخذها من ال Chemcraft لوضعها فى ال Gaussian
- نختار المركب الذى نريده ثم ندخله بالضغط عليه مرة و بالضغط على منطقة العمل البيضاء مرة اخرى فيظهر فيها
* فى الصورة الثانية لبرنامج Chemcraft فى اول الموضوع يظهر شريط ادوات نستطيع منه ترقيم المركب و اظهار اسماء ذراته .. كما نستطيع تحريك المركب فى اتجاهات مختلفة من شريط الأدوات الموجود فى اقصى يمين واجهة البرنامج و اترككم لإكتشاف تلك المزايا وحدكم لتستمتعوا بها و تتعلموها فى نفس الوقت
** الشرح السابق هدية منى الى د. سعد و كل المهتمين و فى حالة اى استفسار انا حاضر ان شاء الله رب العالمين كما ارجو ابداء الرأى فى الموضوع و هل هو واضح ام مبهم و هكذا
كما سأحاول رفع برنامج ال Gaussian مرة اخرى و لكن لم استطع تقسيمه .. البرنامج مساحته حوالى 98 ميجا على الرابط الذى وضعته له
اسال الله ان يعلمنا ما ينفعنا و ان ينفعنا بما علمنا انه ولى ذلك و القادر عليه
اخوكم محمد
التعديل الأخير بواسطة المشرف: