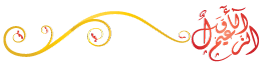سلمت يداكم أخي العزيز
===
هناك درس لو تتفضل وتتحفنا به، وهو تقريبا عكس هذا الدرس أي تحسين جودة الصورة المرسومة بالرصاص والمأخوذة بواسطة الماسح الضوئي وتحويلها إلى صورة واضحة.
هذا الأمر مهم في الأبحاث العلمية، لأنه في كثير من الاحيان يكون عندنا ناتج تحليل على شكل رسم بياني Chart مطبوع
مثال هذا
وعند أخذ نسخة منه بواسطة الماسح الضوئي يعطي ناتج باهت جدا والخطوط غير واضحة مهما غيرت من إعدادات الماسح، وطبعا الصورة المأخوذة تكون bitmap، وبالتالي عملية التعامل معها لتحسين جودة المنحنيات فقط تكون غير مجدية، وتحويلها إلى vector عملية مرهقة وملتفة جدا.
===
حسب ممارستي المتواضعة أقوم بعمل الآتي لتحسين الجودة
Magic wand tool (To select the black lines)
filters -> Styles -> Find edges
Images -> Adjustmen -> levels (125-130)
Magic eraser tool (to erase the back ground)
Magic wand tool (To select the black lines)
filters -> Optipic -> Edge enhancer (Noise remove = 1.1- 1.5, Edge enhance= 10.000, Details emphasie= 200, Enhance Edge = Dark)
===
هل يوجد طريقة أفضل، وهل توجد طريقة مباشرة للتعامل مع الصورة وتحويلها إلى vector؟