بسم الله الرحمن الرحيم
السلام عليكم ورحمة الله وبركاته
الدرس الثالث
سأقوم فى هذا الدرس بأذن الله تعالى بشرح أهم الاوامر بالقائمه EDIT

1-الأمر CUT : وذلك لأخذ صوره مع عدم الأحتفاظ بالأصل
فمثلا أذا قمنا بالتعليم على جزء معين من صوره هكذا

أذا أردنا الجزء المعلم عليه بالأمر CUT فتجد أن مكانه يظل فارغ بلا صوره
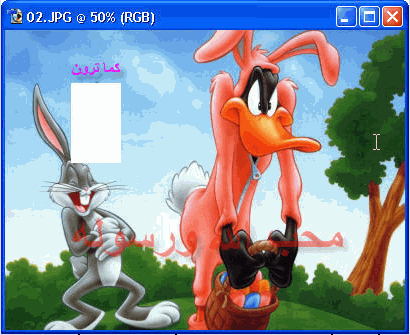
2-وأما عن الأمر COPY فهو يحفظ صوره أيضا ولكن يترك الأصل
3-وبالنسبه للأمر PASTE
أذا فتحنا ملف أخر لوضع الصوره التى أخذناها بواسطة الامر COPY أو CUT
فنجد ان الملف الجديد مسجل على لاير واحد (سيتم توضيح معنى اللاير على الصوره الأتيه )
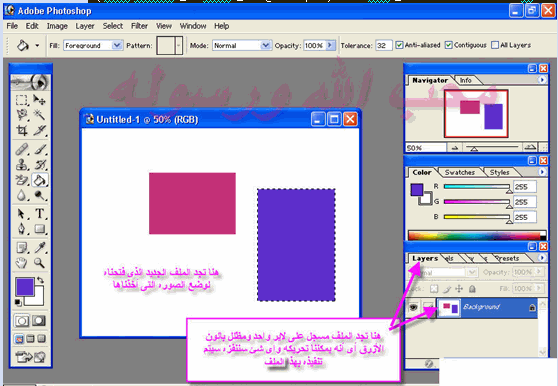
وعند أستخدام الأمر PASTE يتم وضع الصوره المحفوظه لديك بشكل عشوائى ويتم تخزينها على لاير جديد ويكون هو المظلل باللون الأزرق وبالتالى فأن أى أمر ستنفذه سينفذ على الصوره الخاصه بأذن الأرنب
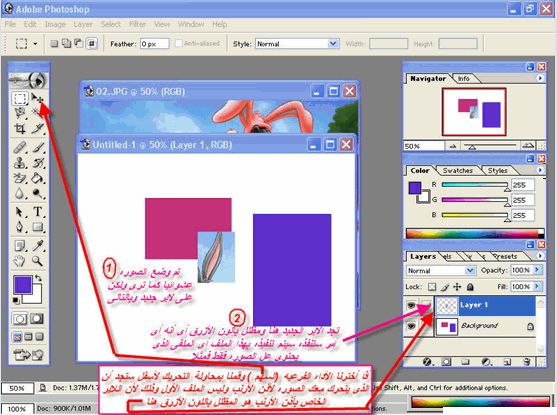
مثال لتحريك الصوره لأسفل بواسطة السهم المشار عليه فى الصوره بالأعلى ( وذلك مع بقاء التظليل على اللاير الخاص بأذن الأرنب
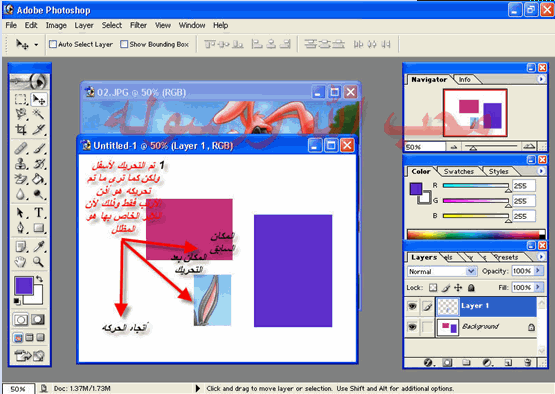
ويأتى السؤال ماذا أذا أردت التعديل فى الملف الأخر
الأجابه : كل ما عليك الذهاب بالماوس والضغط على اللاير الخاص بالملف فيتم تظليله بالأزرق وبالتالى أى أمر تنفذه سيكون على الملف الموجود به المربعين
وهكذا فأنت تستطيع فتح العديد من الصور أمامك وتحديد الجزء الذء تريد أخذه ونقله فى الملف الذى تختار
وستجد أمامك العديد من اللاير بمجرد الضغط على أى منها يمكنك التحكم به
ولكن ماذا أذا تعددت اللاير امامك هل فى كل مره تذهب لتظليل اللاير
لا
يمكنك عمل كليك يمين على الصوره ثم أختيار لاير
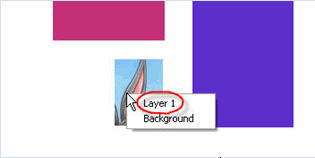
وهكذا تخلصت من الأمر الذى حملت همه ألا وهو موضوع اللاير أظن الأمر أصبح واضحا
4-PASTE INTO : وجدنا فى المره السابقه أنه عند عمل الأمر PASTE وضعنا الصوره ولكن الصوره وضعت بشكل عشوائى
فهذا الأمر يمكنك من أختيار المكان الذى تحب وضع الصوره فيه فقت يعمل مربع بواسطة السهم فى المكان المحدد وذلك بعد اختيار السهم المشار اليه فى المره السابقه
5-CLEAR : لحذف لاير وذلك بتظليله ثم أختيار الأمر CLEAR
6-COPY MERG
سنوضحها هنا
هذه صوره لم يكن بها أى مناطيد
ولكن تم أخذ صوره لمنطاد من صوره أخرى ووضعه مرتان وتوزيعه كما تروا
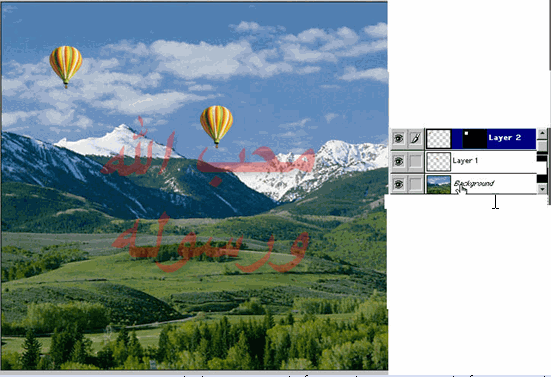
ولكن كما ترى فأن الصوره عباره عن الصوره الأصل و2 لاير وهما المنطادان
فماذا أذا أردنا جعلهم صوره واحده (لاير واحد ) لكى تكون الصوره وكأننا صورناها هكذا
علينا أولا بأن نضغط بجانب اللاير الذى نريد نسخه حتى تظهر لنا علامة الربط ( على شكل سلسله ) هكذا
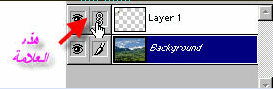
ثم نعلم على الصوره كلها بواسطة السهم ( يمكن بدل عن ذلك نضغط SELECT ثم ALL )
ثم نختار الأمر COPY MERG ثم نفتح ملف جديد كما بالدرس الأول ونضغط PAST

7 – FILL: وهو يقوم بملئ كل المكان المحدد بلون نحدده نحن
وذلك عندما تكون المناطق المحدده كثيره ومتداخله وبينها خطوط فلى يمكن ملئ كل جزئ لوحده
8 – STROKE : مثلا قمنا بتحديد البالون ونريد عمل أطار له نختار هذا الأمر
تخرج لنا القائمه الأتيه
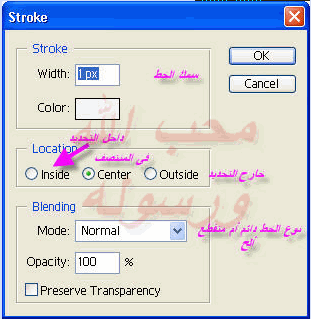
وينتج الأتى
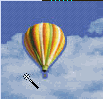
نلاحظ التحديد
9 – TRANSFORM الخاص بتحريك اللاير الذى نحدده وليكن صورة المنطاد
بمجرد الضغط على FREE TRANSFORM تجد اللاير المححد يصبح هكذا
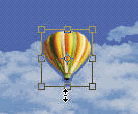
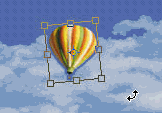
يمكننا التحكم بالمنطاد بالطول أو القصر أو العرض بواسطة جذب المربعات الصغيره
كما تجد فى الأمر TRANSFORM عدة أوامر منها الميلان بزوايا محدد
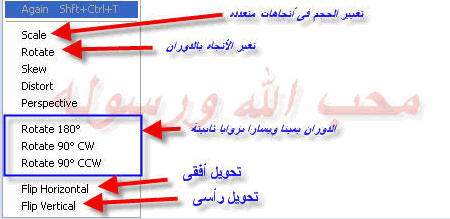
ويمكننا تحديد ميلان المنطاد بزاويه نحددها نحن
10 – PURG : وهذا ما يميز البرنامج عن غيره من برامج الجرافك حيث أنه يقوم بتسجل أخر 4 أوامر كامله للتراجع عن أى منها وليس أمر واحد
وأخيرا أنتهيت من الشرح الذى أستغرق منى 3 ساعات متواصله ( أكاد أفقد بصرى )
أرجوا الدعاء
السلام عليكم ورحمة الله وبركاته
الدرس الثالث
سأقوم فى هذا الدرس بأذن الله تعالى بشرح أهم الاوامر بالقائمه EDIT

1-الأمر CUT : وذلك لأخذ صوره مع عدم الأحتفاظ بالأصل
فمثلا أذا قمنا بالتعليم على جزء معين من صوره هكذا

أذا أردنا الجزء المعلم عليه بالأمر CUT فتجد أن مكانه يظل فارغ بلا صوره
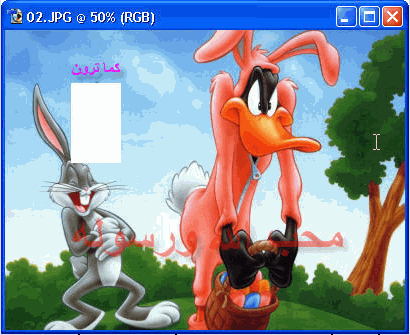
2-وأما عن الأمر COPY فهو يحفظ صوره أيضا ولكن يترك الأصل
3-وبالنسبه للأمر PASTE
أذا فتحنا ملف أخر لوضع الصوره التى أخذناها بواسطة الامر COPY أو CUT
فنجد ان الملف الجديد مسجل على لاير واحد (سيتم توضيح معنى اللاير على الصوره الأتيه )
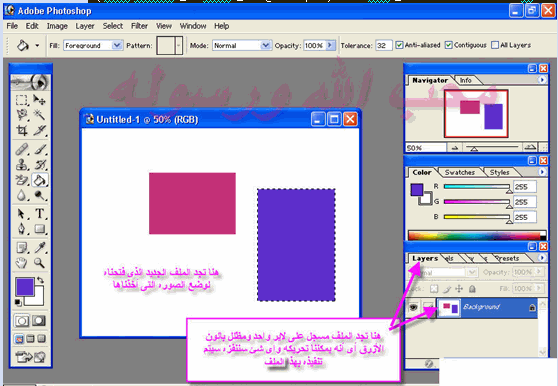
وعند أستخدام الأمر PASTE يتم وضع الصوره المحفوظه لديك بشكل عشوائى ويتم تخزينها على لاير جديد ويكون هو المظلل باللون الأزرق وبالتالى فأن أى أمر ستنفذه سينفذ على الصوره الخاصه بأذن الأرنب
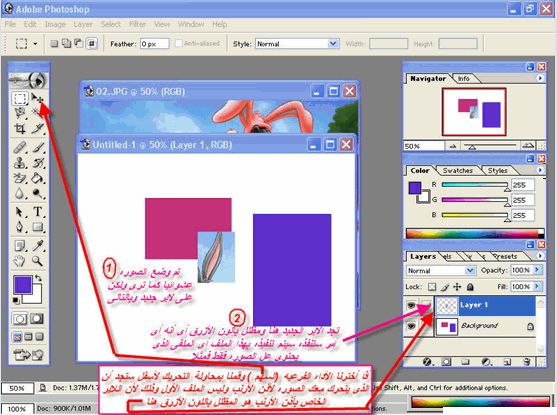
مثال لتحريك الصوره لأسفل بواسطة السهم المشار عليه فى الصوره بالأعلى ( وذلك مع بقاء التظليل على اللاير الخاص بأذن الأرنب
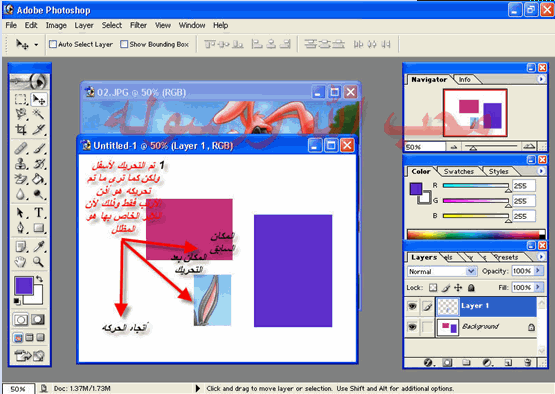
ويأتى السؤال ماذا أذا أردت التعديل فى الملف الأخر
الأجابه : كل ما عليك الذهاب بالماوس والضغط على اللاير الخاص بالملف فيتم تظليله بالأزرق وبالتالى أى أمر تنفذه سيكون على الملف الموجود به المربعين
وهكذا فأنت تستطيع فتح العديد من الصور أمامك وتحديد الجزء الذء تريد أخذه ونقله فى الملف الذى تختار
وستجد أمامك العديد من اللاير بمجرد الضغط على أى منها يمكنك التحكم به
ولكن ماذا أذا تعددت اللاير امامك هل فى كل مره تذهب لتظليل اللاير
لا
يمكنك عمل كليك يمين على الصوره ثم أختيار لاير
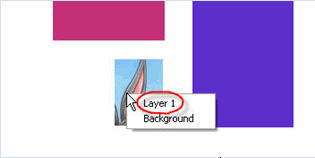
وهكذا تخلصت من الأمر الذى حملت همه ألا وهو موضوع اللاير أظن الأمر أصبح واضحا
4-PASTE INTO : وجدنا فى المره السابقه أنه عند عمل الأمر PASTE وضعنا الصوره ولكن الصوره وضعت بشكل عشوائى
فهذا الأمر يمكنك من أختيار المكان الذى تحب وضع الصوره فيه فقت يعمل مربع بواسطة السهم فى المكان المحدد وذلك بعد اختيار السهم المشار اليه فى المره السابقه
5-CLEAR : لحذف لاير وذلك بتظليله ثم أختيار الأمر CLEAR
6-COPY MERG
سنوضحها هنا
هذه صوره لم يكن بها أى مناطيد
ولكن تم أخذ صوره لمنطاد من صوره أخرى ووضعه مرتان وتوزيعه كما تروا
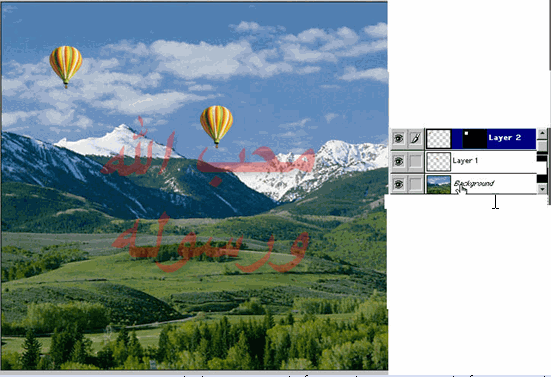
ولكن كما ترى فأن الصوره عباره عن الصوره الأصل و2 لاير وهما المنطادان
فماذا أذا أردنا جعلهم صوره واحده (لاير واحد ) لكى تكون الصوره وكأننا صورناها هكذا
علينا أولا بأن نضغط بجانب اللاير الذى نريد نسخه حتى تظهر لنا علامة الربط ( على شكل سلسله ) هكذا
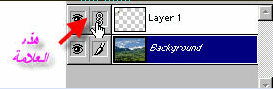
ثم نعلم على الصوره كلها بواسطة السهم ( يمكن بدل عن ذلك نضغط SELECT ثم ALL )
ثم نختار الأمر COPY MERG ثم نفتح ملف جديد كما بالدرس الأول ونضغط PAST

7 – FILL: وهو يقوم بملئ كل المكان المحدد بلون نحدده نحن
وذلك عندما تكون المناطق المحدده كثيره ومتداخله وبينها خطوط فلى يمكن ملئ كل جزئ لوحده
8 – STROKE : مثلا قمنا بتحديد البالون ونريد عمل أطار له نختار هذا الأمر
تخرج لنا القائمه الأتيه
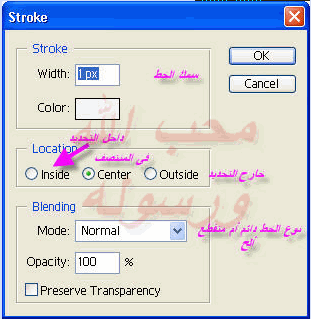
وينتج الأتى
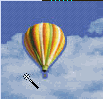
نلاحظ التحديد
9 – TRANSFORM الخاص بتحريك اللاير الذى نحدده وليكن صورة المنطاد
بمجرد الضغط على FREE TRANSFORM تجد اللاير المححد يصبح هكذا
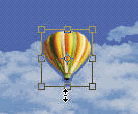
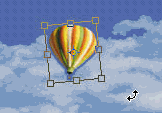
يمكننا التحكم بالمنطاد بالطول أو القصر أو العرض بواسطة جذب المربعات الصغيره
كما تجد فى الأمر TRANSFORM عدة أوامر منها الميلان بزوايا محدد
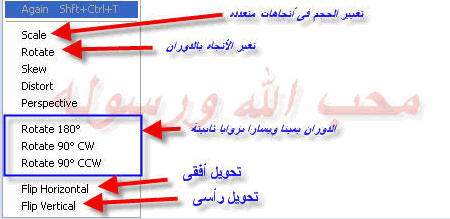
ويمكننا تحديد ميلان المنطاد بزاويه نحددها نحن
10 – PURG : وهذا ما يميز البرنامج عن غيره من برامج الجرافك حيث أنه يقوم بتسجل أخر 4 أوامر كامله للتراجع عن أى منها وليس أمر واحد
وأخيرا أنتهيت من الشرح الذى أستغرق منى 3 ساعات متواصله ( أكاد أفقد بصرى )
أرجوا الدعاء
